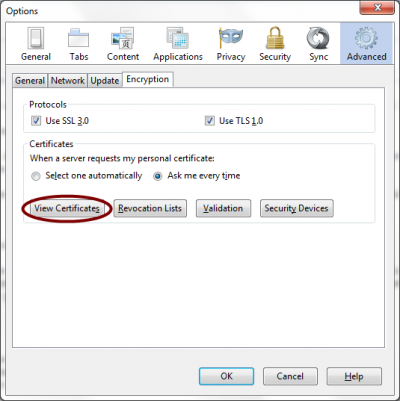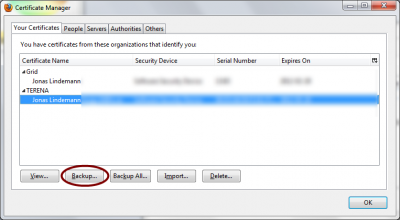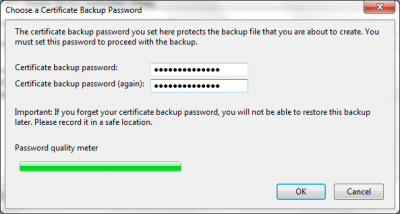Difference between revisions of "Exporting a client certificate from Firefox"
m (Add categories and "up" link.) |
(Reformat in similar style to the other cert export docco pages.) |
||
| Line 5: | Line 5: | ||
[[Exporting_a_client_certificate|< Exporting a client certificate]] | [[Exporting_a_client_certificate|< Exporting a client certificate]] | ||
| − | + | Firefox uses its private built-in certificate store. | |
| − | + | * Open the ''Encryption preferences'' dialog in the Firefox browser by navigating ''Options -> Advanced -> Encryption'' or ''Edit -> Preferences -> Advanced -> Encryption'' depending on OS/Version. This should open a window similar to the one shown below. | |
[[File:browser1.png|400px]] | [[File:browser1.png|400px]] | ||
| − | To show all installed certificate click on the | + | * To show all installed certificate click on the ''View Certificates'' buttton. This will shown the following dialog: |
[[File:browser2.png|400px]] | [[File:browser2.png|400px]] | ||
| − | + | * The export operation is called ''Backup'' in Firefox. | |
| + | |||
| + | * Select your certificate and click on the ''Backup'' button in the previous dialog. This brings up a dialog for selecting a filename and location for the certificate. | ||
| + | |||
| + | * Select a location and filename for the exported certificate. The file with be given the extension ''.p12'' indicating that it is a PKCS12 certificate. | ||
| + | |||
| + | * When the location has been selected another dialog is shown asking for a export password, as shown in the next figure: | ||
[[File:browser3.png|400px]] | [[File:browser3.png|400px]] | ||
| − | Use the password quality meter to choose a strong password for the exported certificate and private key | + | * Enter and remember a password to protect the file with, you'll need this to access it later. Use the password quality meter to choose a strong password for the exported certificate and private key. |
Revision as of 13:55, 22 May 2013
< Exporting a client certificate
Firefox uses its private built-in certificate store.
- Open the Encryption preferences dialog in the Firefox browser by navigating Options -> Advanced -> Encryption or Edit -> Preferences -> Advanced -> Encryption depending on OS/Version. This should open a window similar to the one shown below.
- To show all installed certificate click on the View Certificates buttton. This will shown the following dialog:
- The export operation is called Backup in Firefox.
- Select your certificate and click on the Backup button in the previous dialog. This brings up a dialog for selecting a filename and location for the certificate.
- Select a location and filename for the exported certificate. The file with be given the extension .p12 indicating that it is a PKCS12 certificate.
- When the location has been selected another dialog is shown asking for a export password, as shown in the next figure:
- Enter and remember a password to protect the file with, you'll need this to access it later. Use the password quality meter to choose a strong password for the exported certificate and private key.